Uniform blog/Getting started with Uniform and BigCommerce
Getting started with Uniform and BigCommerce
Getting started with Uniform and BigCommerce
Uniform is now available on the BigCommerce Headless Edition marketplace, and we couldn’t be more excited. Today marks the beginning of a strong partnership with BigCommerce, with Uniform delivering three key capabilities that will help merchants take their businesses to the next level:
- Fast, agile storefronts based on modern Jamstack architecture and powerful JavaScript frameworks developers love, like the React-based Next.js and the Vue.js-based Nuxt
- Composable digital experiences that allow merchants and storeowners to publish new pages without tapping on a developer’s shoulder or submitting yet another ticket to IT
- Lightning-fast personalization and A/B tests delivered at the edge for better user experiences and higher sales conversions
Keep reading to learn how to install the BigCommerce integration and perform initial configuration using a single component.
Getting started
There are two ways to get started with Uniform and BigCommerce:
- Option 1: Start with the onboarding process from Uniform.app
- Option 2: Install Uniform app from the BigCommerce app marketplace
Option 1: onboard from Uniform.app
Start by creating your new account on https://uniform.app. This option assumes you have a BigCommerce store setup already and you are the owner of it. Pick one of the options below after you accept the terms and service agreement:

- Personalized Jamstack commerce demo, deployed to a CDN This step will deploy a simple storefront web app from this GitHub repository. This sample web app is connected to Contentful CMS, it comes with some sample content, and can be deployed anywhere where you can run a Jamstack web application. At the moment, the GUI-based deployment is enabled with either Netlify or Vercel options.
- Guided setup This flow is designed for developers who want to create a new project from scratch without deploying any sample content or sample apps alongside with it. This is recommended if you would like to add the Uniform and BigCommerce capabilities into your existing web app or start a new project from scratch.
1.1 Deploy Personalized Jamstack commerce demo
The first step will ask you for the desired deployment platform:

You need the following in order to complete this step:
- A GitHub account.
If you don‘t have a GitHub account, sign up for free. - A Contentful account with the ability to add a new space.
If you don‘t have a Contentful account, sign up for free. - Store owner login to your BigCommerce store. If you don‘t have a new BigCommerce store, sign up for a free trial.
Follow the steps in the wizard to complete the process:
- Login to Contentful (this establishes the integration to pull marketing content from this headless CMS into Uniform).
- Connect Uniform to your BigCommerce store.
- Deploy to either Netlify or Vercel (depending on your selection).
Now you can explore your Landing composition in Canvas
- After you navigate to the dashboard, proceed to the Canvas tab, where you can take further steps:

- Explore the "Landing" composition that powers the home page of this site.
- Link the Featured Product component with one of the products from your store and save the composition changes.


- Link the Product Collection List component to one or multiple products from your BigCommerce store and save the composition:

- Explore other components that are connected to your Contentful CMS space.
Personalize or A/B test a component
This demo site is already pre-wired for personalization and A/B testing, but we will need to create a new intent before we can apply these features. Start by creating a new intent from the Personalization tab:

And name it according to one of your audience intents, like "Interested in Luxury Products". Add one of the signals (either Behavior or Query String for example):

This is how this intent is expected to be resolved. After you are done setting up the intent, publish these changes:

Now we are ready to personalize. We recommend starting with the Hero component for personalization and the Featured Product component for A/B testing, but you can do this on any component.

Clicking Personalize This will convert your component into the Personalization container, allowing to add any number of personalization variants. You will be able to tag each personalization variant with an intent:

This is how easy it is to personalize content for your store in Uniform!
Learn more about how to apply the personalization and A/B testing features within Canvas here.
1.2 Guided setup
This flow is designed for developers who want to create a new project from scratch without deploying any sample content or sample apps alongside with it. This is recommended if you would like to add the Uniform and BigCommerce capabilities into your existing web app or start a new project from scratch.

You will first need to select the integrations you are planning on using with BigCommerce.
During the next step, install the Uniform app for BigCommerce. This will enable the Uniform project to communicate with your store.

At the end of the process you will be given a set of environment variables and can proceed wiring your Next.js or Nuxt.js app and adding the ability to fetch BigCommerce data.
Option 2: Start from the BigCommerce store
This option allows you to enable the BigCommerce integration via app installation right from your store and it requires you to have an existing Uniform.app account where you have at least one team and one project - do these steps before proceeding with the steps below.

- Locate the Uniform app on BigCommerce store: https://www.bigcommerce.com/apps/uniform/
- Click on "Get this app", login to your store.
- Click "Install":

- Review and confirm requested access details (Uniform needs read only access to your product catalog in order to link to it):

- Click Open to pop up a window where you login to your Uniform.app account:

- After the login, select the project which you would like to link your BigCommerce store with:

That's it! Now you are able to start linking your Components in Uniform Canvas to your BigCommerce products.
Using the integration
Step 1: Create your BigCommerce linked component parameter
Component parameters allow linking your presentation component, like "Featured Product" with your data in BigCommerce. Below are the steps required to perform this.
- Open Component Library in Uniform / Canvas and create a new Component:

- Let's call it Featured Product:

- If you don't have existing compositions, mark this component as a composition component:

- Now let's add a new parameter:

- Let's call the parameter Product. Pick the
BigCommerce Productparameter type:
- Save and close.
Step 2: Create a composition and link to a BigCommerce product
- Now let's head over to the Compositions area and create a new composition from the Featured Product type:

- Now this composition should allow us to select a featured product from your BigCommerce store catalog:

Other things you can do
Uniform BigCommerce integration allows to also build product lists by either allowing the selection of multiple products using the
BigComerce Product List parameter type or by allowing the users to build a product query instead, by using the BigCommerce Product Query parameter type. This means that Uniform Canvas will store the query but not the concrete product selections, allowing to keep the product collection components powered by this parameter to be more dynamic:
Add a webhook for your CDN
For your demo site to update after a composition is published, you need to create a new webhook that notifies your selected CDN that the site needs to be updated after the composition is published. You would need to register a new webhook within your new Uniform project. Learn more about how to set up the webhook here.
Enable live preview with Netlify
Uniform Canvas supports live preview. To enable this feature and have the "Preview" button show up within Canvas, you will need to configure the Preview settings for your project and make sure your Next.js app has preview enabled. Learn more about how to configure live preview for this newly deployed demo site here.
Next steps
We only scratched the surface here. This post covered the essential parts of how to add BigCommerce integration with Uniform and how to set up your first component.
The process of adding BigCommerce integration into your consuming web application is a separate effort dependent on the specific nature of your web application, and is described here.
Need more insight into how Uniform can help you take commerce to the next level? Sign up for a demo here.
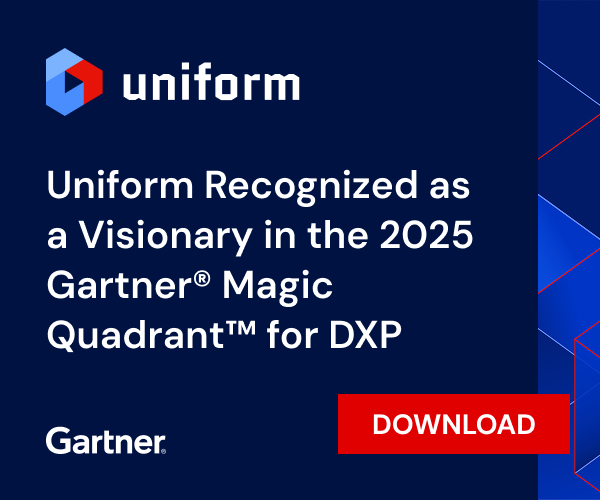




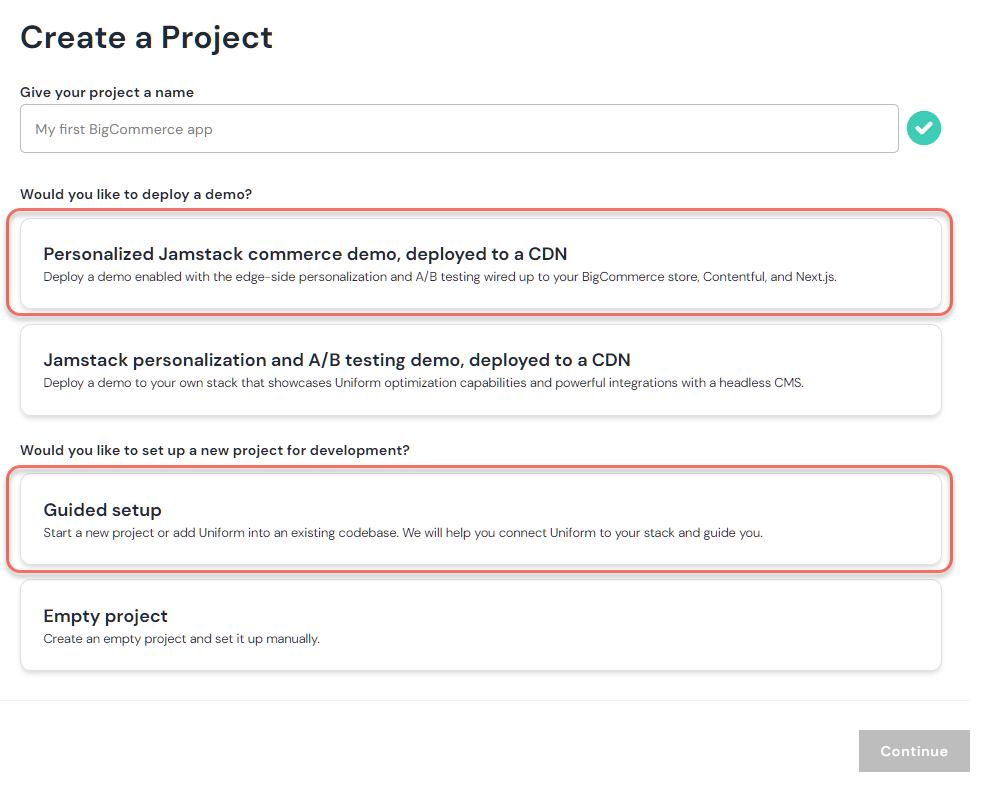
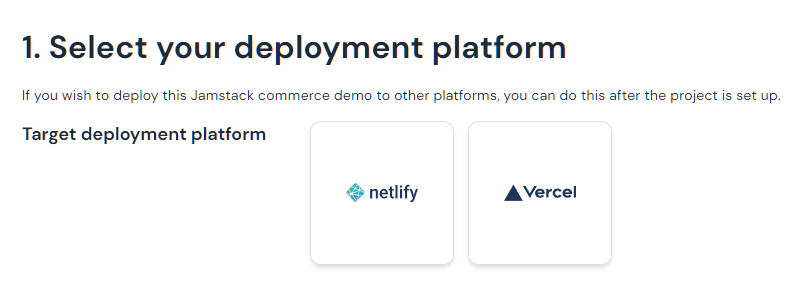
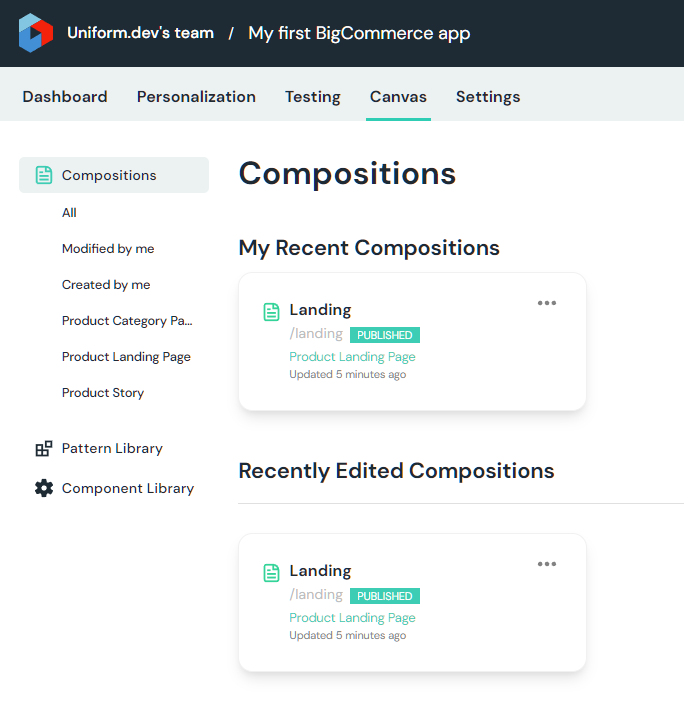
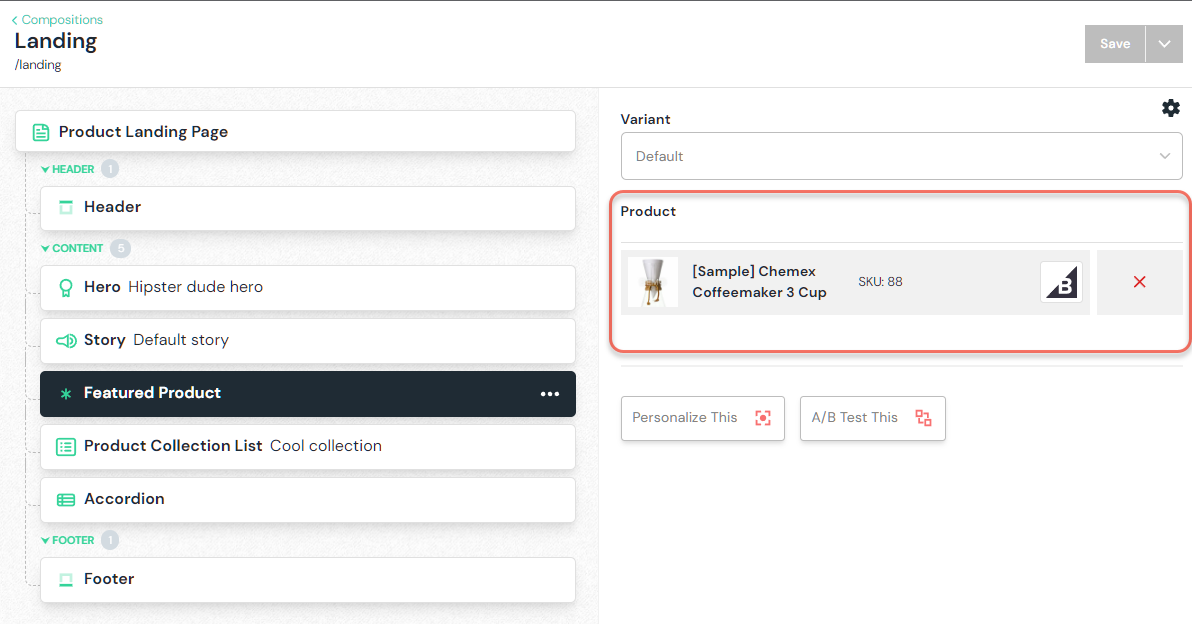
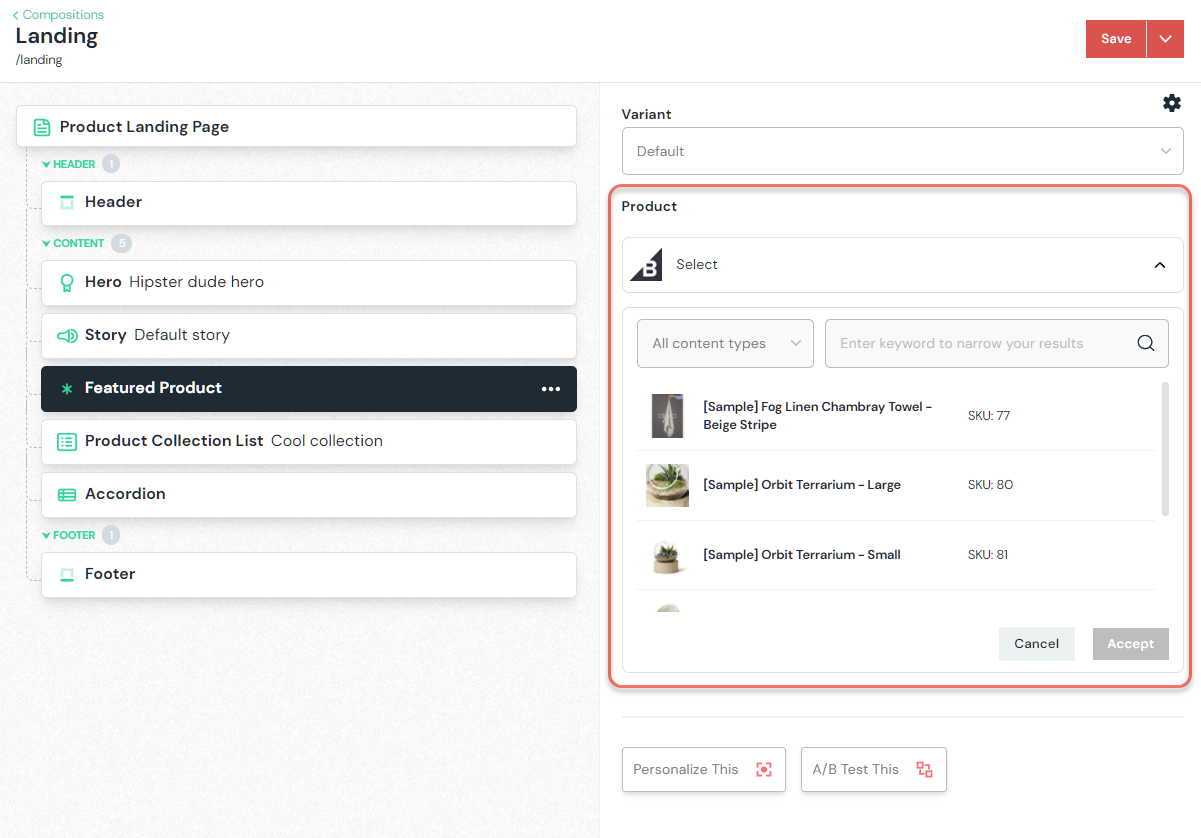
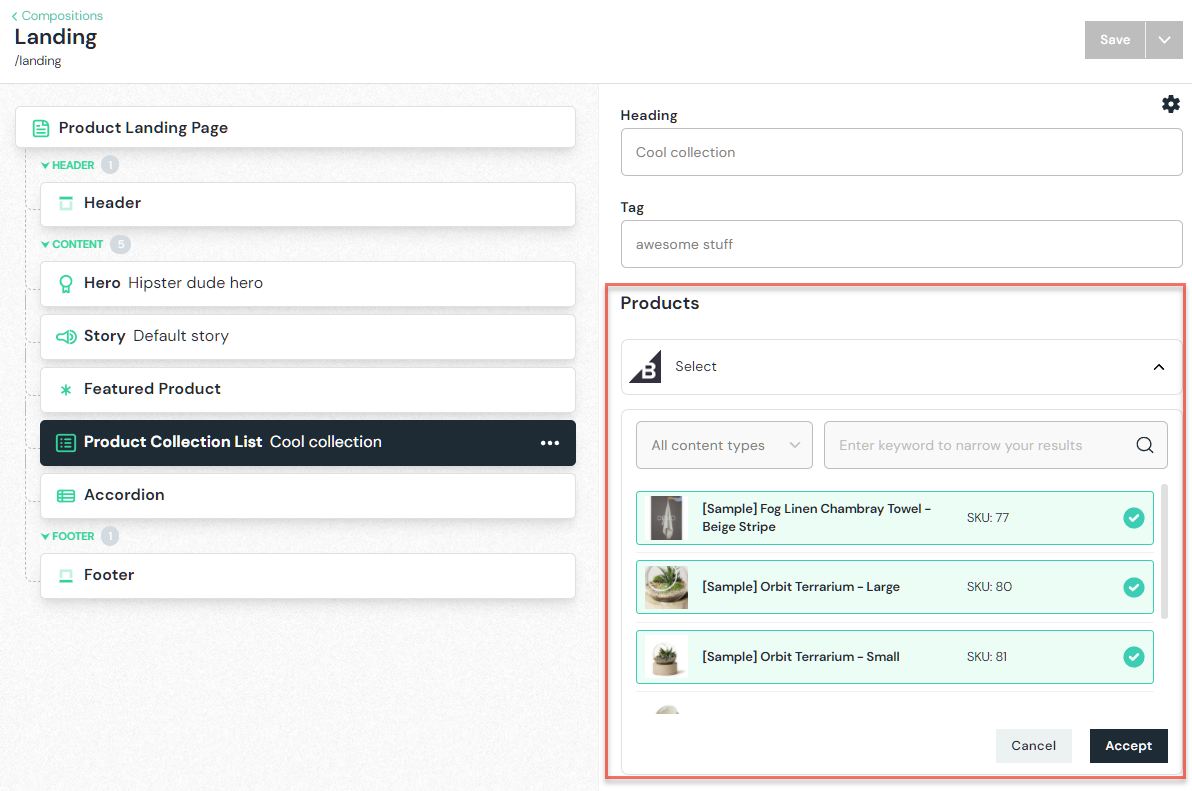
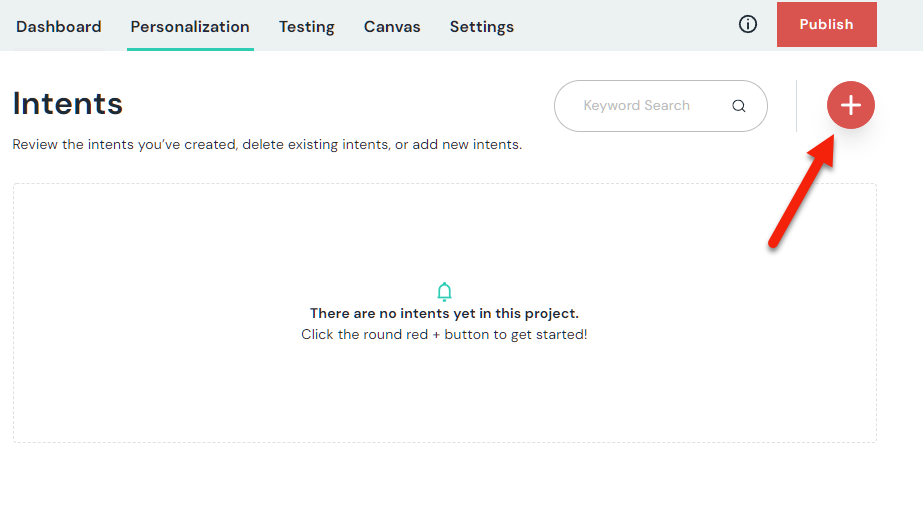
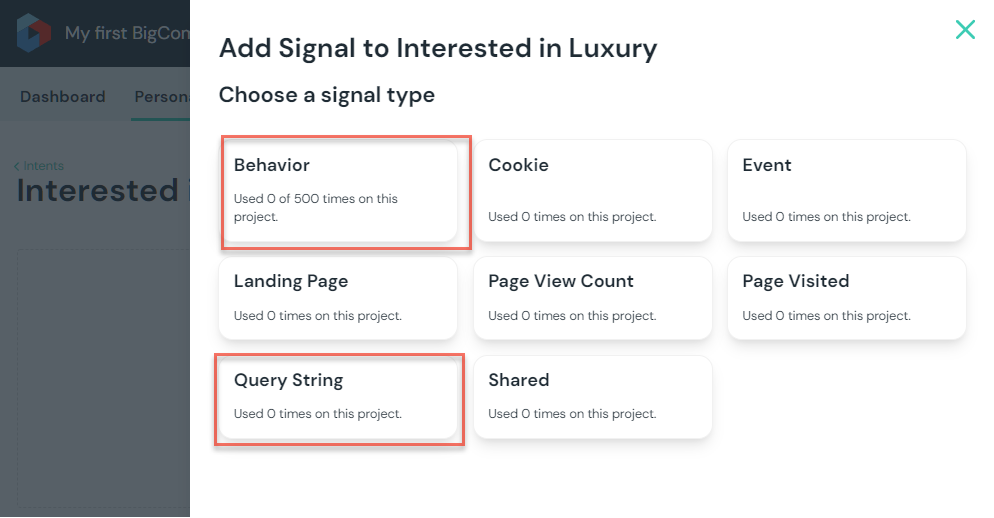
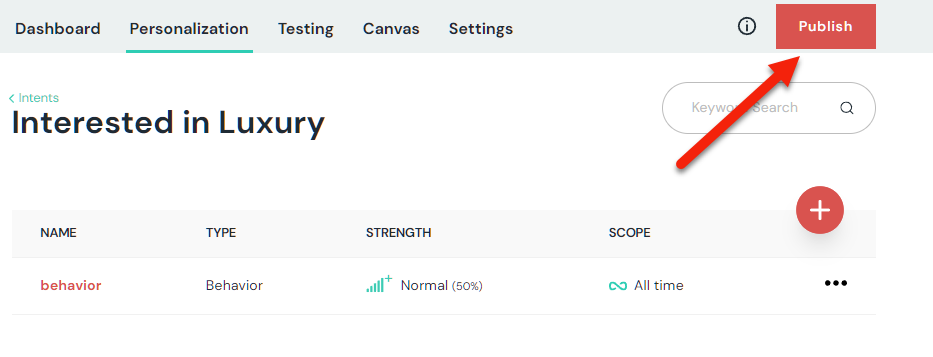
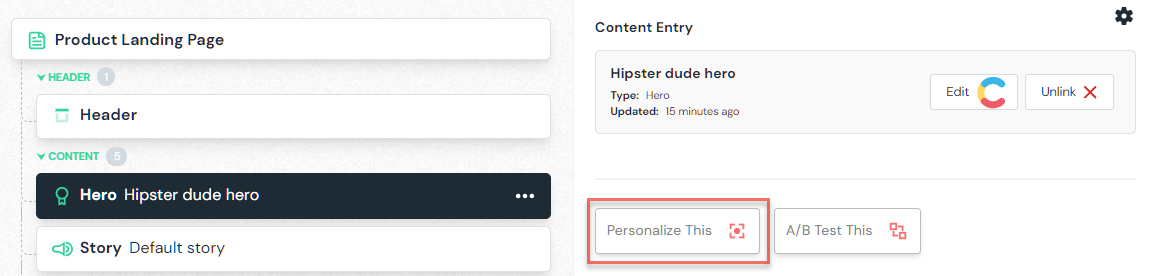

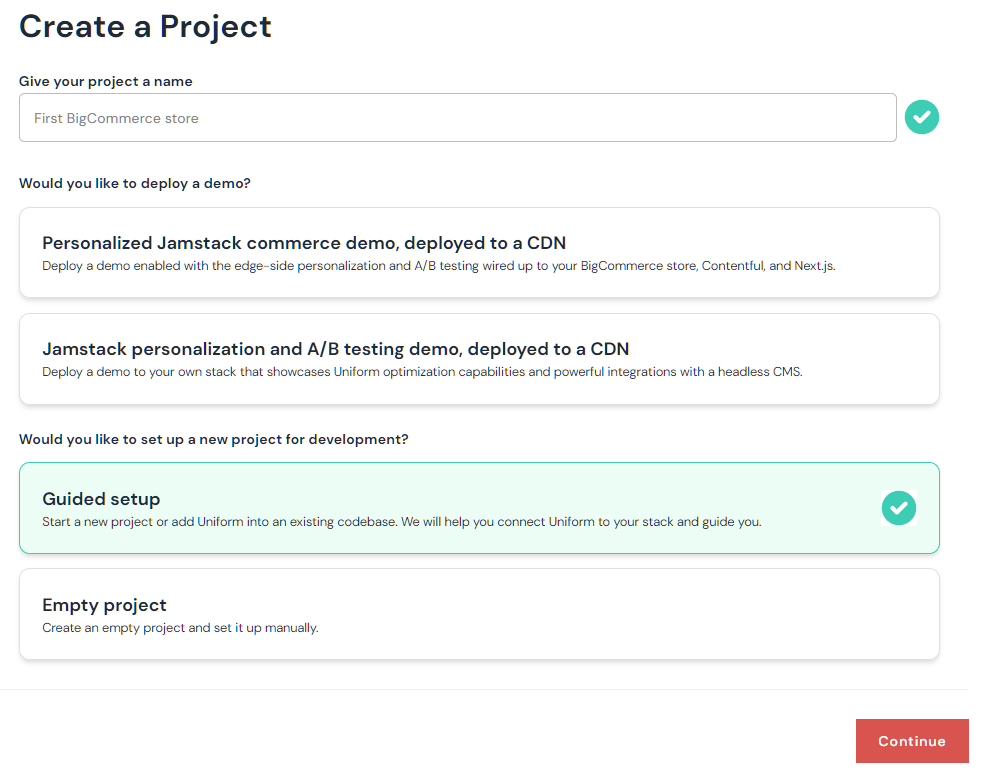
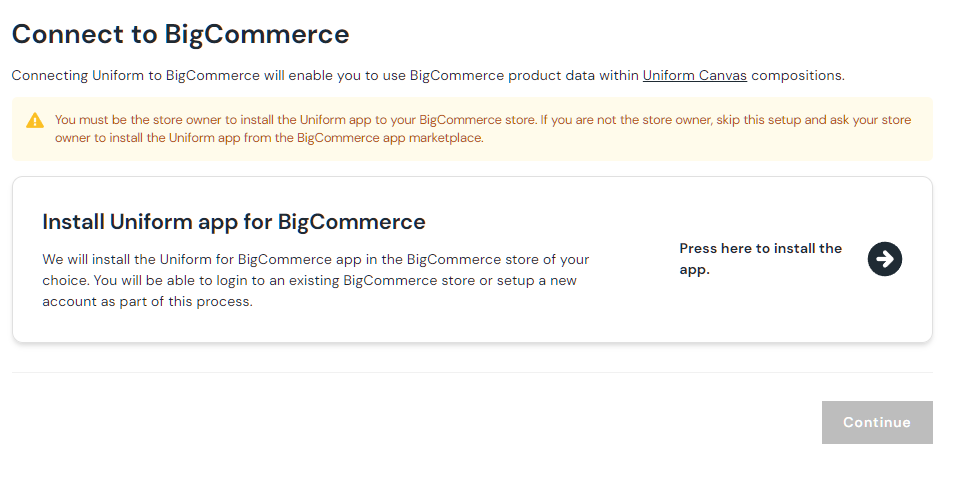
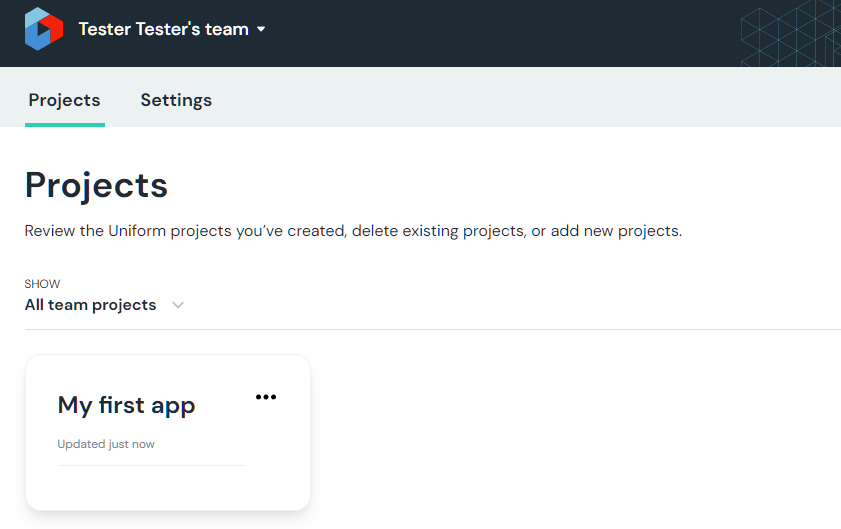
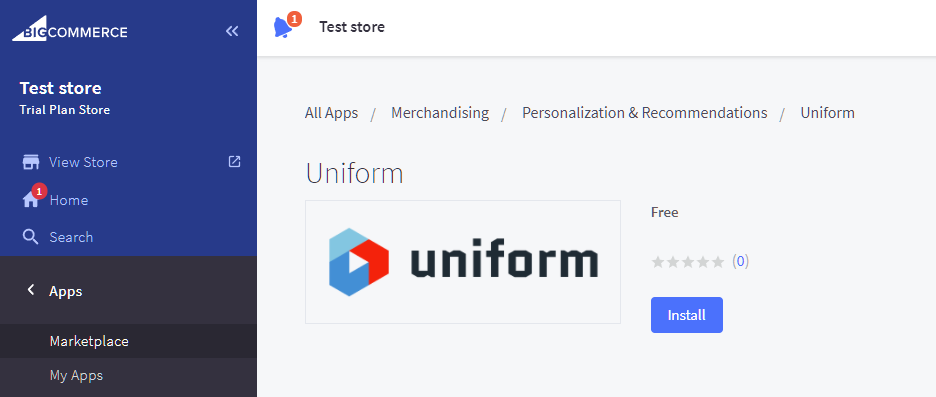
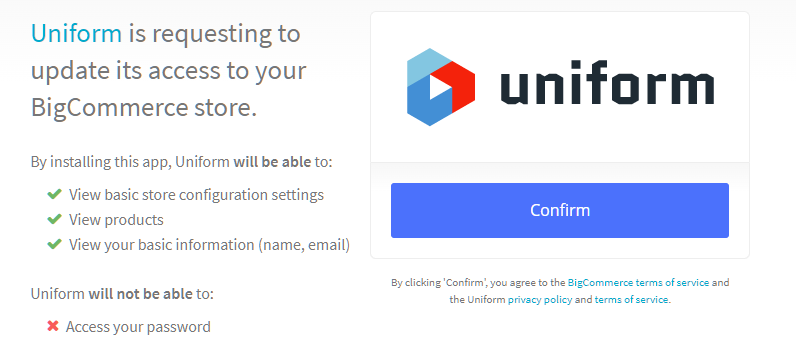
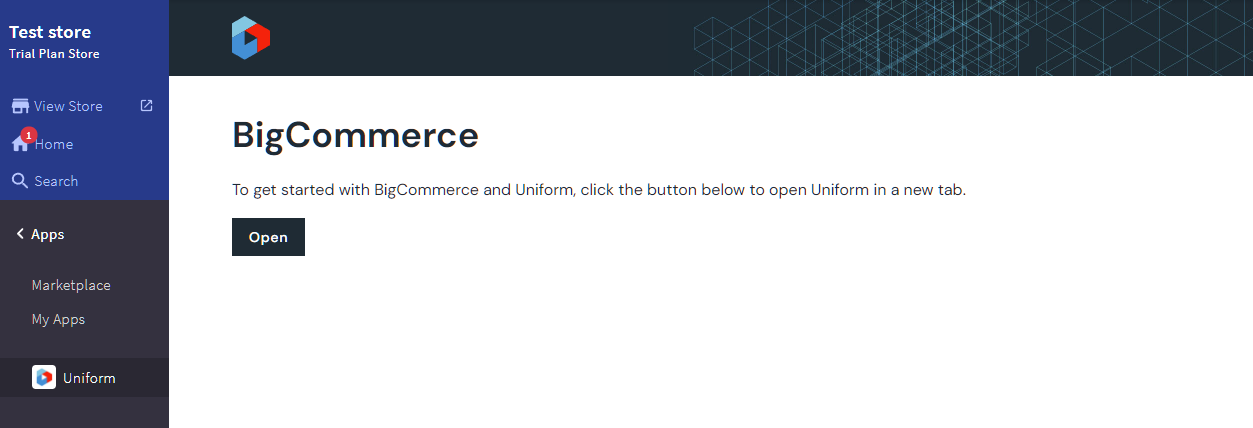
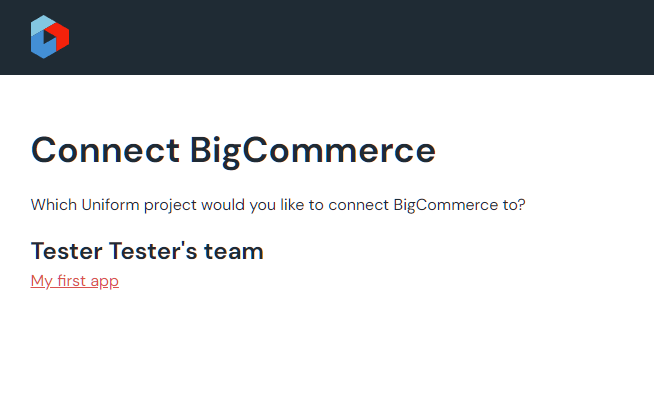
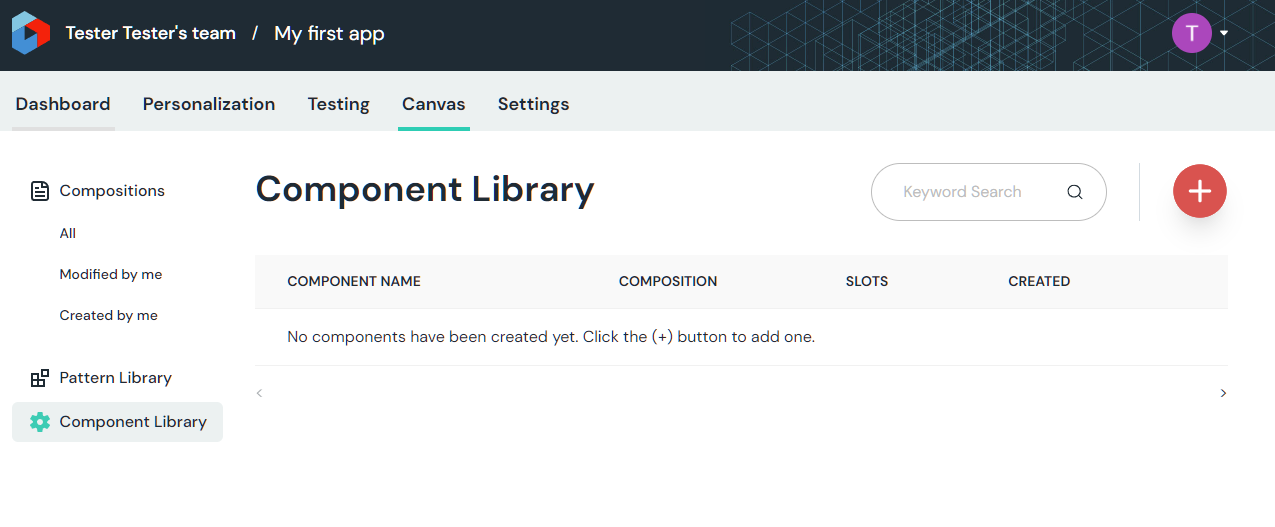
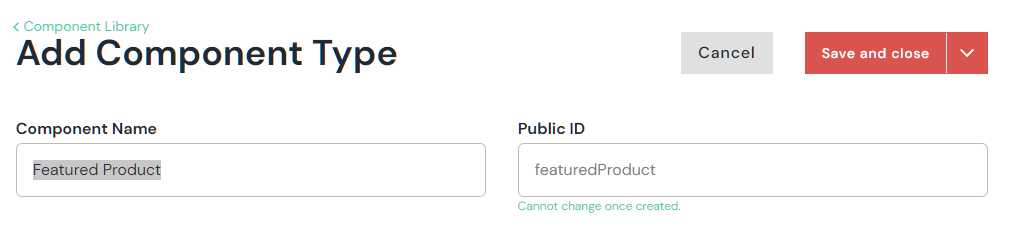
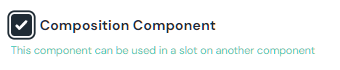
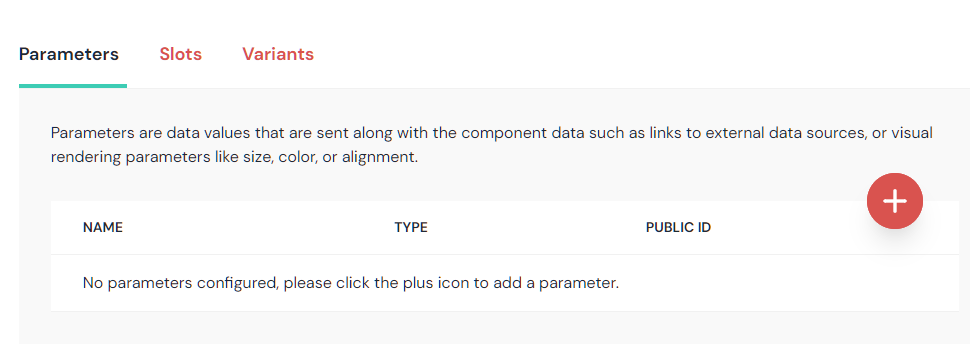
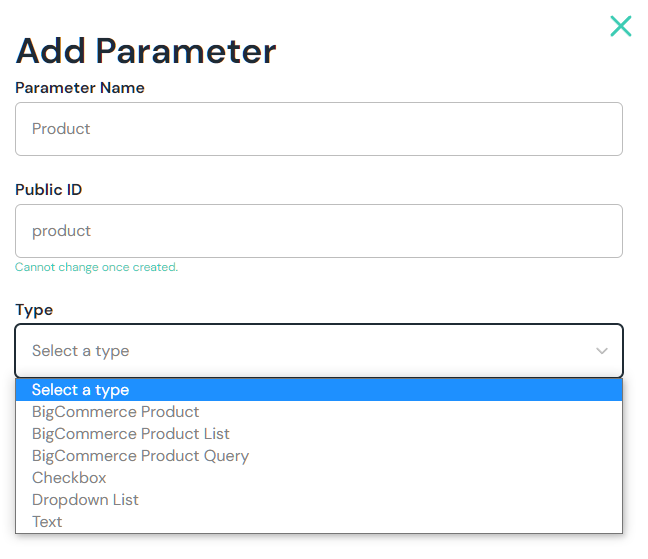
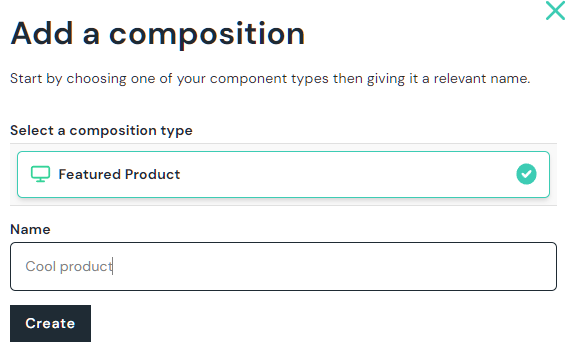
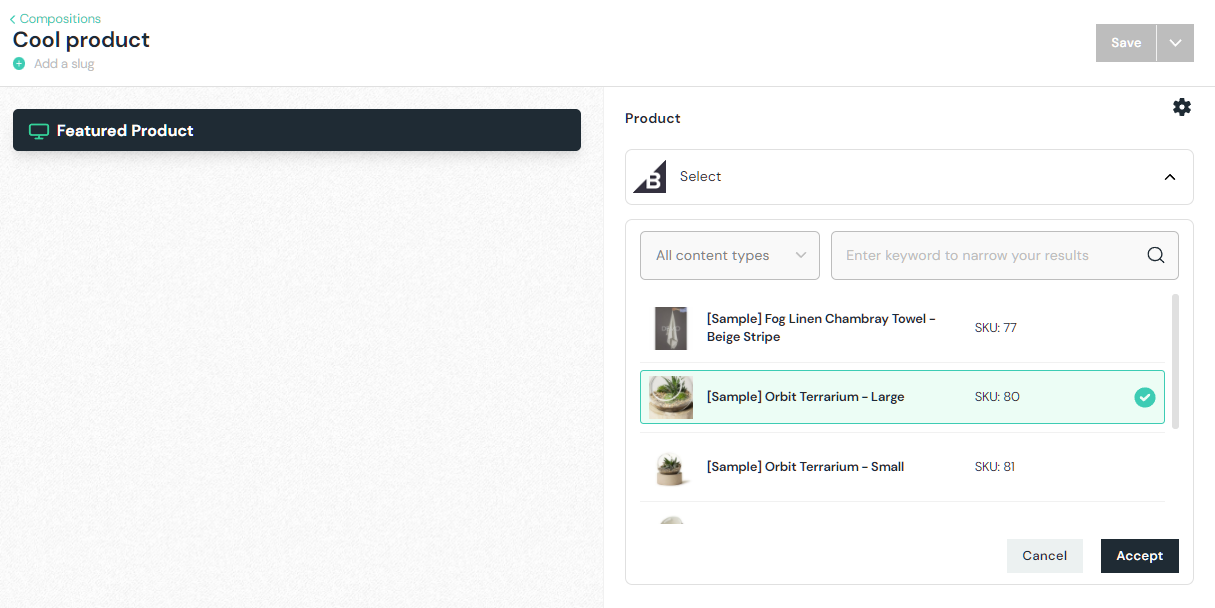
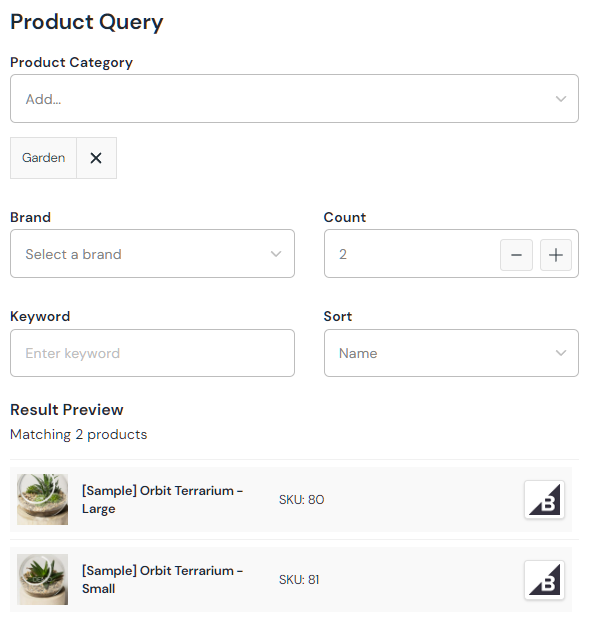


.jpg&w=1024&q=90)